Hướng Dẫn Sử Dụng Máy In Brother DCP B7535DW Đơn Giản
Với mong muốn giúp bạn sử dụng máy in dòng Brother hiệu quả nhất thì bài viết này mucinsaigon sẽ hướng dẫn sử dụng máy in Brother DCP B7535DW một cách chi tiết nhất.
Kiểm tra driver và cài đặt driver
Để sử dụng được máy in đương nhiên bạn cần phải tải driver về máy tính của mình như sau:
Bước 1: nhấn vào link tải driver máy in Brother DCP B7535DW trong trang support Brother.
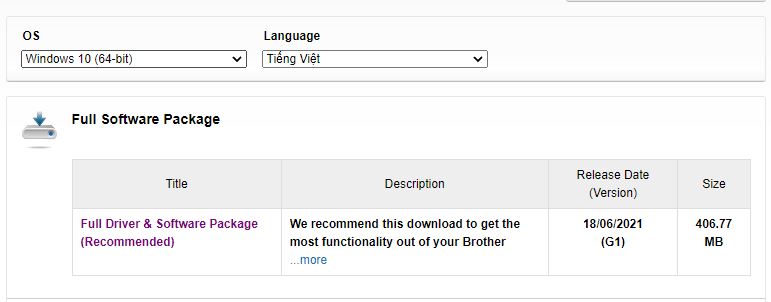
Lúc này chọn tải về loại phù hợp với thiết bị và hệ điều hành mình đang sử dụng nhất.
- Tiếp theo bạn chọn Full Driver & Software Package -> cuối cùng nhấp chuột đồng ý Agree to the EULA and Download
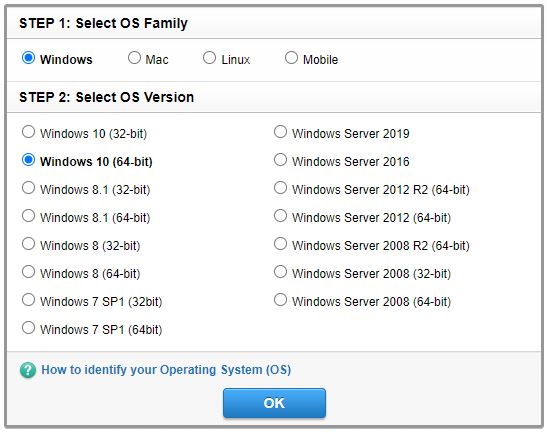
Bước 2: Giải nén và cài đặt driver máy in Brother DCP B7535DW
- Sau khi giải nén driver tải về sẽ có giao diện như sau:
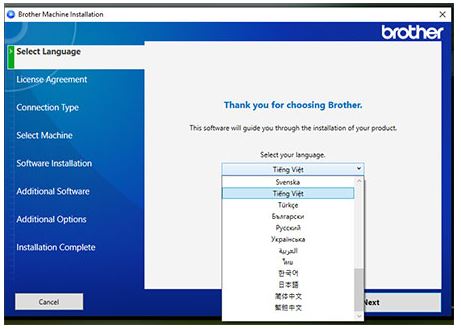
- Trước hết bạn cần chọn ngôn ngữ Select Language có thể là tiếng việt hoặc tiếng anh nếu thích
- Tiếp theo cài đặt License Agreement, tích chọn I accept… sau đó nhấn next
- Cài đặt loại kết nối Connection Type, ở đây có 3 loại cho bạn lựa chọn
- Cài đặt Select Machine, nếu bạn không tìm thấy hiển thị sản phẩm máy in hãy kiểm tra lại phần kết nối. Nếu bạn kết nối wifi thì cần nhập lại địa chỉ IP bằng cách nhấn vào nút Enter IP address.
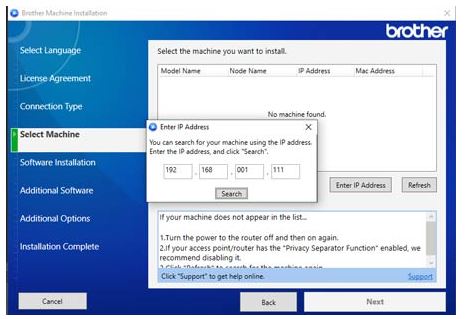
Nhập xong địa chỉ Ip -> Search để tìm lại sản phẩm. Kết quả cho ra sản phẩm bạn nhấn đúp chuột -> next -> Custom-> tích chọn Brother iPrint&Scan With desktop icon và ControlCenter4. Sau đó tiếp tục chọn Next.
- Bạn có thể cài thêm hai phần Additional software và additional Options nếu cần.
- Cuối cùng là cài đặt Installation Complete và chọn Finish để hoàn thành cài đặt driver.
Bước 3: Kiểm tra driver
Để biết driver đã cài đặt thành công hay chưa bạn vào Control Panel -> Devices and Printers. Nếu bạn tìm thấy máy in Brother DCP B7535DW được tích dấu xanh hoặc kéo chuột đến và hiện lên dòng Status Printer: Ready thì có nghĩa đã được cài đặt thành công.
>>Xem thêm:
Cài đặt khổ giấy trên phần mềm
Để cài đặt khổ giấy trên phần mềm bạn cần làm như sau:
- Trước tiên bạn rê chuột đến phần mềm máy in Brother DCP B7535DW series. sau đó kích chuột phải và nhất chọn Printing Preferences để hiện ra giao diện cài đặt.
- Khi cửa sổ cài đặt hiện ra bạn chọn khổ giấy cần in trong phần khổ giấy. Ở đây có nhiều kích cỡ khổ giấy cho bạn lựa chọn, nếu bạn muốn thay đổi sau khi đã in thì làm tương tự để đổi. Còn lại những phần cài đặt khác thì tùy theo nhu cầu của bạn mà thiết lập cho hợp lý.
Sử dụng một số chức năng trên máy in
Tổng quan về các nút chức năng trên máy in Brother DCP B7535DW
- Nút nguồn: dùng để bật tắt máy in
- Nhấn nhẹ để mở máy in
- Bấm và giữ để tắt máy in. Lúc này màn hình hiển thị Shutting Down
- Options: Dùng để cài đặt tạm thời cho tính năng copy
- 2 in 1(ID) Copy: Dùng để sao chép cả hai mặt của tài liệu cần copy. Ví dụ như bản sao cmnd
- Scan: chế độ quét
- Menu: dùng để thiết lập máy
- Clear: Dùng để xóa dữ liệu đã có hoặc hủy thiết lập hiện tại
- Ok: Chức năng lưu lại cài đặt
- Nút + và – : để cuộn lên hoặc xuống cho cài đặt menu hay tùy chọn
- Stop / Exit : chức năng là dừng thao tác hoặc thoát menu
- Start: Bắt đầu tính năng copy hoặc quyết tài liệu
Cách COPY trên máy in Brother DCP B7535DW
Bước 1: Đặt tài liệu gốc cần photo
Có hai cách để chúng ta thực hiện chức năng này:
- Cách 1: Đặt tài liệu ngửa lên khay ADF. Cách này khuyên dùng nếu bạn sao chép nhiều trang
- Cách 2: Đặt tài liệu úp xuống trên mặt kính máy quét. Cách 2 khuyên dùng khi tài liệu quá mỏng hoặc quá dày. Vì để tránh trường hợp tài liệu bị kẹt trong máy và làm hư tài liệu hay máy.
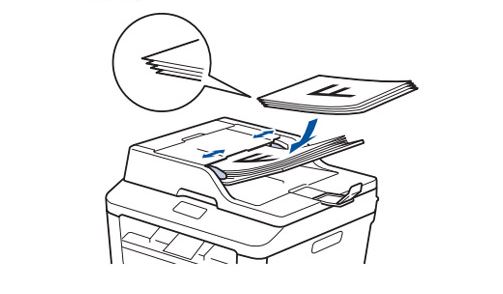
Bước 2: Thực hiện chức năng photo
- Photo 1 mặt của tài liệu: nhấn nút copy sau đó chọn số lượng bạn cần sao chép bằng cách nhấn phím + hoặc – để tăng giảm số lượng. Cuối cùng nhấn Start để bắt đầu.
- Photo 2 mặt của tài liệu lên 1 trang giấy: bạn nhấn nút 2 in 1 (ID) Copy, sau đó lựa chọn số lượng và nhất start để bắt đầu. Tuy nhiên dòng máy Brother 7535Dw k có chức năng copy 2 mặt bán tự động.
Cách In trên máy in Brother DCP B7535DW
Bước 1: Với tài liệu cần in bạn nhấn File -> Print hoặc Ctrl + P để hiện ra cửa sổ thiết lập in.
Bước 2: thiết lập cài đặt in:
- Mục Copier: chọn số lượng bản in
- Mục Printer: chọn máy in Brother DCP B7535DW
- Mục Settings: Chọn in tất cả trang hoặc in ở một vài trang chỉ định.
- Nếu bạn muốn in 2 mặt thì chọn Print on Both sides
- Sau đó chọn khổ giấy cần in trong mục Letter.
Bước 3: in tài liệu bằng cách nhấn Print sau khi thiết lập xong.
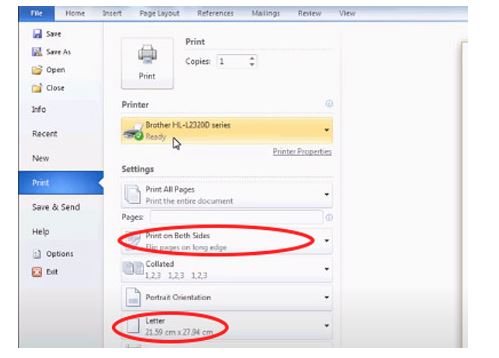
Cách scan trên máy in Brother DCP B7535DW
Cách 1: Scan từ máy tính
Bước 1: Chọn phần mềm Brother Utilities -> chọn Quét -> Controlcenter4 và sau đó chọn chế độ hiển thị
Bước 2: Bấm tab Quét để chọn loại tài liệu cần quét như tập tin (file), ảnh, OCR, Email
Bước 3: Sau khi chọn file cần scan sẽ hiển thị cửa sổ cho bạn thiết lập cài đặt. Tiến hành cài đặt và chọn Quét.
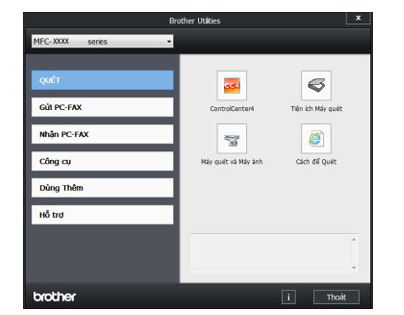
Cách 2: Scan từ máy in Brother DCP B7535DW
Bước 1: Nhấn nút Scan
Bước 2: Bấm a hoặc b -> hiển thị Scan to PC -> OK
Bước 3: Bấm a hoặc b -> hiển thị tập tin (File) -> OK
Bước 4: Bấm a hoặc b -> hiển thị máy tính cần gửi tài liệu -> OK
Bước 5: Tiếp tục thực hiện vài thao tác sau:
- Bấm a hoặc b để thay đổi cài đặt quét -> Có (nếu bạn không muốn thiết lập quét thì chọn Không) -> OK -> Start. Lúc này máy bắt đầu quét và bạn làm theo hướng dẫn để hoàn thành công việc.
- Nếu bạn muốn thiết lập cài đặt quét hãy nắm rõ các tính năng cài đặt dưới đây:
- Scan Type (Loại quét)
- Resolution (Độ phân giải)
- File Type (Loại tập tin)
- Scan Size (Kích thước quét)
- Remove Bkg. Clr (Xóa màu nền), (chỉ có sẵn đối với tùy chọn Color (Màu) và Gray (Xám).
Vậy là hướng dẫn sử dụng máy in Brother DCP B7535DW về các tính năng căn bản nhất đã được Mực In Sài Gòn cung cấp một cách khá chi tiết. Mong rằng bạn sẽ sử dụng nó một cách thuần thục nhất.
Có thể bạn quan tâm:
Bài viết Hướng Dẫn Sử Dụng Máy In Brother DCP B7535DW Đơn Giản đã xuất hiện đầu tiên vào ngày Mực In Sài Gòn.
source https://mucinsaigon.com/huong-dan-su-dung-may-in-brother-dcp-b7535dw.html
Nhận xét
Đăng nhận xét